
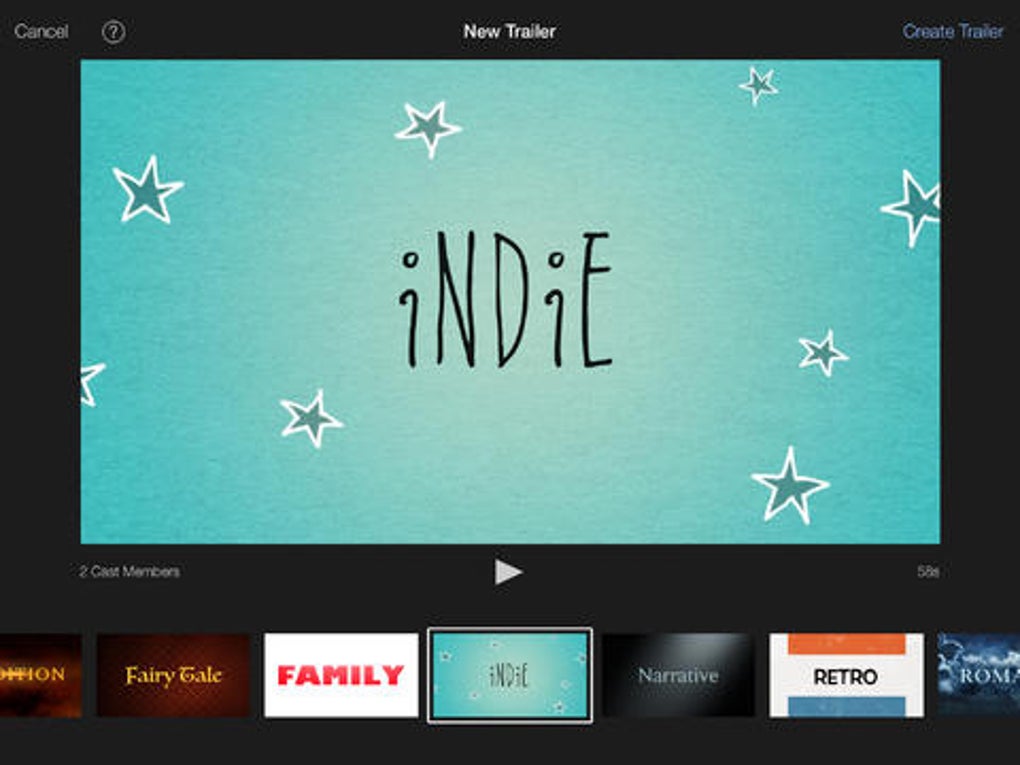
- #IMOVIE IPHONE 12 HOW TO#
- #IMOVIE IPHONE 12 INSTALL#
- #IMOVIE IPHONE 12 PC#
- #IMOVIE IPHONE 12 FREE#
- #IMOVIE IPHONE 12 WINDOWS#
Tap Done and select the import video quality from the pop-up.Allow the app to access your gallery and tap the video you want to convert and compress.Tap Add (+) at the top and select Import From Photo Library.
#IMOVIE IPHONE 12 INSTALL#
#IMOVIE IPHONE 12 FREE#
Media Converter, another free app with a premium version available, is one such app you can use to convert and compress your videos. Otherwise, select Keep 1 original to keep both original and compressed videos on your phone. To delete your original video, tap the Delete Original option.
#IMOVIE IPHONE 12 HOW TO#
Here’s how to use this app to make your iPhone videos smaller: This app reduces the size of your iPhone videos to a great extent, letting you share your videos anywhere from your iPhone where there are size limitations. Make a Video Smaller on Your iPhone Using Compress Videos & Resize VideoĪnother option to change the video quality on your iPhone is the Compress Videos & Resize Video app, which is free with a premium version available. On the next screen, once the compression is done, you can choose to delete the original video by tapping Delete Original.Ģ.


You don't have to ever touch it.If you’re interested, here are all the best ways to compress a video on your iPhone. It bulks uploads all photos and keeps looking for new ones and uploads those too. Simply download PicBackMan (it's free!), register your account, connect to your online store and tell PicBackMan where your photos are - PicBackMan does the rest, automatically. PicBackMan is the easiest and simplest way to keep your photos safely backed up in one or more online accounts.
#IMOVIE IPHONE 12 WINDOWS#
#IMOVIE IPHONE 12 PC#
Drag and drop the videos from iPhone to the Windows PC desktop.Connect the iPhone to your Windows PC using a USB cable that came along with iPhone.Your video will now be saved to iPhone's Camera Roll.Select the videos which you want to transfer.Your videos will now be saved to the "My Picture" folder on your computer.įollowing are the steps to Transfer iMovie Videos from iPhone to Windows PC: Here, right-click your iPhone and select the "Import Pictures and Videos" option. Once you have connected your iPhone to Windows PC, find your iPhone connected to a computer by clicking the "Start" menu and then "My Computer". First, you need to save your iMovie videos to Camera Roll on your iPhone and then connect your iPhone to Windows PC. You can easily transfer iMovie videos from iPhone to Windows PC.


 0 kommentar(er)
0 kommentar(er)
